An incompatible file system, faulty permission settings, and unexpected formatting error are all likely to cause your external hard drive to show up as 'Read Only' on your Mac. Luckily, there are solutions to these problems, either by formatting the device, changing settings, or repairing your device. Besides, if you get your data lost during the problem-solving process, you can retrieve your data with EaseUS Data Recovery Wizard. Try these tips without worries!
Don't worry when your external hard drive displays as read-only on Mac. This page includes 3 reliable solutions that can assist you in removing the 'read-only' error from your external hard drive, making it readable again on Mac. Pick up any method below to make your device accessible without losing any data now:
Feb 18, 2020 HFS+: The Hierarchical File System (HFS+) is the file system modern macOS versions use by default. APFS: The proprietary Apple file system developed as a replacement for HFS+, with a focus on flash drives, SSDs, and encryption. APFS was released with iOS 10.3 and macOS 10.13, and will become the mandatory file system for those operating systems. Mar 10, 2014 Accessing File-System Data. Every file system stores metadata about the files in the file system. This metadata describes the file but is not part of the file itself. The metadata for a file can include attributes such as Mac OS file type information, BSD-style file access permissions, and creation and modification dates. File Systems NTFS: MacOS Extended Journaled (HFS+) exFAT: FAT32 (MS-DOS) Pro(s): Native to Windows: Native to MacOS: Can be used between Mac and Windows: Can be used between Mac and Windows Supports Journaling: Supports Journaling No longer limited to files 4GB or less Keeps track of permissions: Keeps track of permissions Con(s). Linux File Systems for Windows by Paragon Software. Is a unique tool which gives you full access to Linux volumes within Windows. Just plug your hard disk with ExtFS/Btrfs/XFS partitions into your PC and instantly work with any media on the Linux partitions.
| Workable Solutions | Step-by-step Troubleshooting |
|---|---|
| Fix 1. Reformat External Hard Drive | Open 'Applications' > 'Utilities' > Launch 'Disk Utility' to 'Erase' external drive > Restore formatted data..Full steps |
| Fix 2. Ignore Permissions | Right-click external drive > 'Get Info' > 'Sharing & Permissions' > Check 'Ignore ownership on..'..Full steps |
| Fix 3. Repair Drive Errors | Open Disk Utility > Select the external hard drive and click 'First Aid' > Click 'Run'..Full steps |
SymptomsThe External Hard Drive Shows Up as 'Read Only' on Mac, Help!
'Hi there, do you know how to make the external hard drive accessible again when it shows as 'Read Only' on Mac computer? I'm having this problem that my Seagate external hard drive suddenly turned to read-only this morning when I connected it to Mac. I could only read and view saved data on the drive. But get no access to use the data on my external hard drive. If you have any clues to get permissions to access the read-only external hard drive on Mac, please tell me. Thanks very much.'
Pdf to download for mac. If you right-click your external storage device, select 'Get Info', and see 'You can only read' at the bottom of the info window, you are encountering one of the commonest problems with an external hard drive. When your external hard drive or other external storage devices show up as 'Read Only' on your Mac, you can:
- Open the drive and view the files
- copy files from the external storage drive
You can't:
Or its affiliates. Patent and Trademark Office. SEGA and the SEGA logo are either registered trademarks or trademarks of SEGA Holdings Co., Ltd. SEGA is registered in the U.S.
- Copy files to the device
- Delete files from the external drive
When you can't use your external storage devices normally, it could be quite annoying and frustrating for the problem not only represents a threat to your work efficiency but also shows the possibility of data loss.
ReasonsWhy Is Your External Hard Drive Read-Only on Mac
Why can you only read the external hard drive that is connected to your Mac? There are three possible reasons.
The File System Is NTFS
Right-click your hard disk and select 'Get Info'. If you find your external hard drive is NTFS format, that's what the cause is. The incompatibility of the file system is the main cause of the error-external hard drive 'Read Only' on Mac. NTFS is a file system that is optimal for Windows-based computer. Although the Mac operating system allows you to read the files on external hard drive, you can't write files to it because the way that NTFS writes data to the device is incompatible with the way of macOS doing it. (Go to the Fix.)
The Permission Settings Is Not Ignored
An external hard drive is subject to the access permission set up by OS X for all files and folders on the system. When you use the device on another computer with a different OS, the permission settings with it may not be recognized or prevent access to the files on the hard disk. (Go to the Fix.)
The Hard Drive has Formatting Errors
Another common cause for the external hard drive 'Read Only' problem on Mac is the formatting errors of the storage device itself. If you see a warning says the device is only being mounted in read-only mode while connecting, your hard disk is diagnosed to have formatting errors that prevent you from writing files to it. (Go to the Fix.)
Identify the cause that leads to the 'Read Only' error on your Mac from the information above, then follow the corresponding solution to solve the problem with ease.
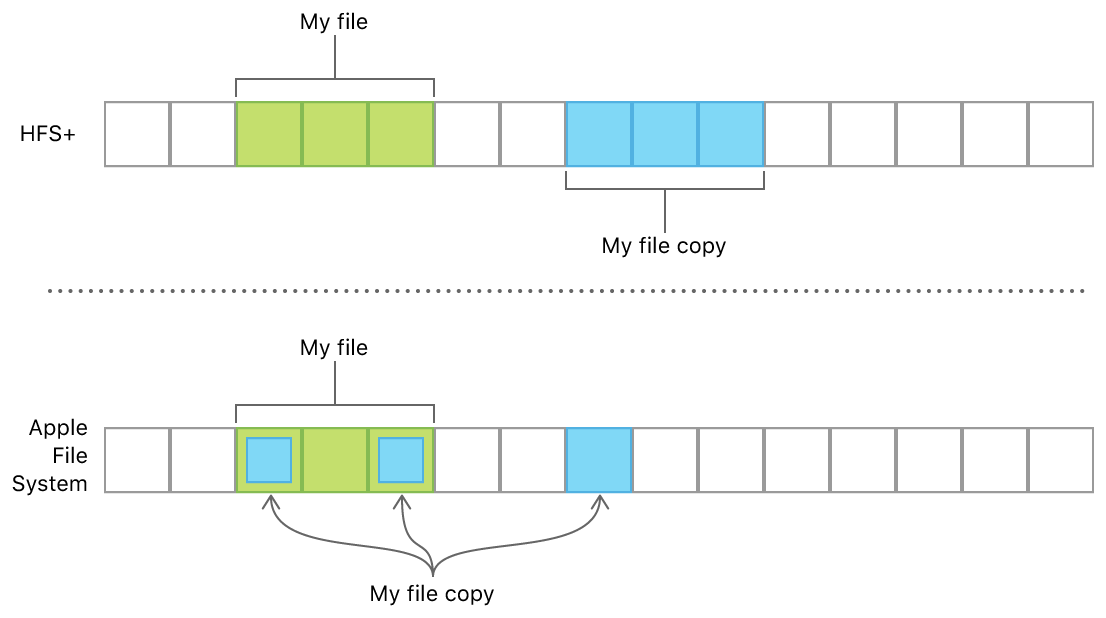
FixesHow Can You Solve the External Hard Drive 'Read-only' Problem on Your Mac
Based on different reasons, there are three solutions to the problem.
Fix 1: Reformat the External Hard Drive
If your external hard drive is read-only on your Mac due to its NTFS file system, you can easily fix it by reformatting the device to a Mac-compatible format with the built-in Disk Utility on Mac. Before that, remember to back up your external hard drive quickly with a highly-efficient data backup software since the formatting will erase all the files on the device.
Step 1: Launch 'Disk Utility'.

- Head to 'Applications' > 'Utilities'.
- Or tap 'Command + Space' and type Disk Utility.
Linux File Systems For Mac
Step 2: In the list of available drives on the left, choose the problematic external hard drive. Then click the 'Erase' option in the main window.
Step 3: Choose a proper file system and rename your hard disk. (Both APFS and Mac OS Extended file system are Mac-exclusive. Thus, if you want your external hard drive to be both Mac and PC compatible, choose MS-DOS, also known as FAT, or ExFAT instead.)
Step 4: Click Erase to reformatting your external hard drive.
Wait for the reformatting process to complete and then go to the information window, this time you will see the 'You can only read' has changed to 'You can read and write', which means you can read and write the drive on your Mac normally.
Generally speaking, when a storage device shows up as read-only, you can still copy files off of it. If you cannot view or see all saved data on the drive, don't worry. After you format it, you can use the Professional Mac hard drive recovery software - EaseUS Data Recovery Wizard for Mac to get back your lost data on the drive with simple clicks:
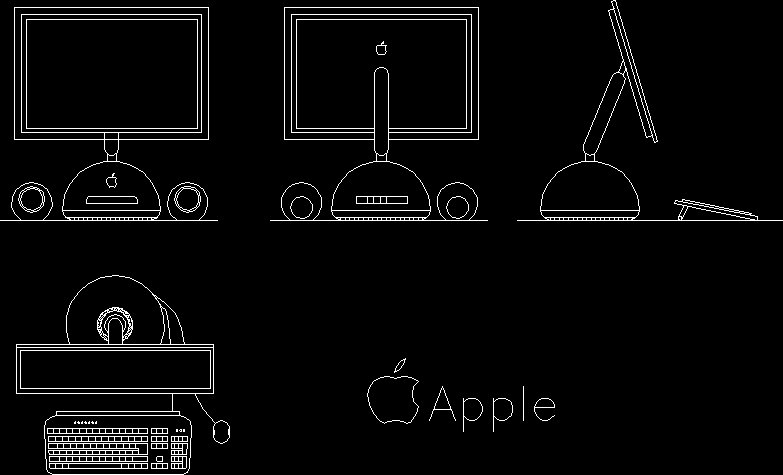

- Copy files to the device
- Delete files from the external drive
When you can't use your external storage devices normally, it could be quite annoying and frustrating for the problem not only represents a threat to your work efficiency but also shows the possibility of data loss.
ReasonsWhy Is Your External Hard Drive Read-Only on Mac
Why can you only read the external hard drive that is connected to your Mac? There are three possible reasons.
The File System Is NTFS
Right-click your hard disk and select 'Get Info'. If you find your external hard drive is NTFS format, that's what the cause is. The incompatibility of the file system is the main cause of the error-external hard drive 'Read Only' on Mac. NTFS is a file system that is optimal for Windows-based computer. Although the Mac operating system allows you to read the files on external hard drive, you can't write files to it because the way that NTFS writes data to the device is incompatible with the way of macOS doing it. (Go to the Fix.)
The Permission Settings Is Not Ignored
An external hard drive is subject to the access permission set up by OS X for all files and folders on the system. When you use the device on another computer with a different OS, the permission settings with it may not be recognized or prevent access to the files on the hard disk. (Go to the Fix.)
The Hard Drive has Formatting Errors
Another common cause for the external hard drive 'Read Only' problem on Mac is the formatting errors of the storage device itself. If you see a warning says the device is only being mounted in read-only mode while connecting, your hard disk is diagnosed to have formatting errors that prevent you from writing files to it. (Go to the Fix.)
Identify the cause that leads to the 'Read Only' error on your Mac from the information above, then follow the corresponding solution to solve the problem with ease.
FixesHow Can You Solve the External Hard Drive 'Read-only' Problem on Your Mac
Based on different reasons, there are three solutions to the problem.
Fix 1: Reformat the External Hard Drive
If your external hard drive is read-only on your Mac due to its NTFS file system, you can easily fix it by reformatting the device to a Mac-compatible format with the built-in Disk Utility on Mac. Before that, remember to back up your external hard drive quickly with a highly-efficient data backup software since the formatting will erase all the files on the device.
Step 1: Launch 'Disk Utility'.
- Head to 'Applications' > 'Utilities'.
- Or tap 'Command + Space' and type Disk Utility.
Linux File Systems For Mac
Step 2: In the list of available drives on the left, choose the problematic external hard drive. Then click the 'Erase' option in the main window.
Step 3: Choose a proper file system and rename your hard disk. (Both APFS and Mac OS Extended file system are Mac-exclusive. Thus, if you want your external hard drive to be both Mac and PC compatible, choose MS-DOS, also known as FAT, or ExFAT instead.)
Step 4: Click Erase to reformatting your external hard drive.
Wait for the reformatting process to complete and then go to the information window, this time you will see the 'You can only read' has changed to 'You can read and write', which means you can read and write the drive on your Mac normally.
Generally speaking, when a storage device shows up as read-only, you can still copy files off of it. If you cannot view or see all saved data on the drive, don't worry. After you format it, you can use the Professional Mac hard drive recovery software - EaseUS Data Recovery Wizard for Mac to get back your lost data on the drive with simple clicks:
Step 1. Select the disk location (it can be an internal HDD/SSD or a removable storage device) where you lost data and files. Click the 'Scan' button.
Step 2. EaseUS Data Recovery Wizard for Mac will immediately scan your selected disk volume and display the scanning results on the left pane.
Step 3. In the scan results, select the file(s) and click the 'Recover Now' button to have them back.
Fix 2: Ignore Permissions
If you are sure the problem is caused by the permission settings, you just need to ignore the permissions to solve the 'Read Only' external hard drive problem on your Mac.
Step 1: Right-click your external hard drive shown on your Mac and select 'Get Info'.
Step 2: Expand the 'Sharing & Permissions' section, then click the lock to authenticate.
Step 3: Check 'Ignore ownership on this volume'.
Fix 3: Check and Repair Hard Drive errors
If there is formatting error on your external hard drive that makes the device read-only, you can use Disk Utility to check the errors and repair the external storage device.
Step 1: Go to 'Disk Utility'.
Mountable File Systems For Mac
- Head to 'Applications' > 'Utilities'.
- Or tap 'Command + Space' and type Disk Utility.
File System For Mac
Step 2: Highlight the read-only external hard drive, click 'First Aid' in the top center, then click 'Run'.
Best File System For Mac
Extended Attribute Files
Extended Attribute Files : The UDF File System can contain Extended Attribute Files. These files have the exact same name as the file they are associated with. Windows itself and Windows applications ignore these files but other systems often use them. E.g. Macintosh uses associated files to store the 'Resource Fork' in. Be aware that Mac 'Resource Forks' don't take up the complete associated file-size, instead, 'Resource Forks' start at a certain offset inside the extended attribute files. IsoBuster finds associated files and automatically keeps track of them when they contain Mac properties and a Resource Fork as part of the transparent Mac support.
List Extended Attribute Files as separate files: You can also set IsoBuster to display all extended attribute-files as separate files. This is independent from their content. Also non-Mac / non-Resource-Fork extended-attribute files are listed then.
Add .[EA] to the Extended Attribute Files' names : Because extended-attribute files have the same file-name as the file they are associated with, they cannot be extracted (copied) to a Windows system in the same folder, as Windows does not accept two files with the same name in one folder. To be able to work around that easily and to be able to extract all files of one folder to a Windows system folder, you can have IsoBuster add an .[EA] extension to the file name, to give the name a unique character.
List Mac Resource Forks as separate files: You can also set IsoBuster to display all Resource forks as separate files. So, next to possibly displayed .EA files you also get Resource Fork files which are in fact physically located inside the .[EA] files. But this way you get to see the start address of the Resource Fork, the true length of the Resource Fork, the byte offset in the first block etc. Furthermore you get the unique ability to extract the 'true' Resource Forks from the disc without having to 'peel open' the extended attribute files first.
Add .[R] to the Resource Forks' names : Because Resource Forks have the same file-name as the file they are associated with (The Data Fork), they cannot be extracted (copied) to a Windows system in the same folder, as Windows does not accept two files with the same name in one folder. To be able to work around that easily and to be able to extract all files of one folder to a Windows system folder, you can have IsoBuster add an .[R] extension to the file name, to give the name a unique character.
Extracting Resource Forks as seperate files is basically not needed for anything except for engineering purposes. E.g. to be able to inspect the content and properties (e.g. size) of the Resource Fork; for designers, developers, engineers or technical people. IsoBuster transparantly takes care of what to extract to a Windows system, in case the file has Mac Properties, so that the file is usable on the Windows system. IsoBuster also extracts Mac Resource forks to an NTFS formatted Hard Disk, and stores them in Alternate Data Streams. These streams are not visible to the user browsing the file system with explorer, but they are there. When you decide to extract files as MacBinary files, all Mac content is preserved, so that files can be exchanged on non Mac systems but when they are taken to a Mac System, Mac is able to re-create the two Forks and special Mac properties. MacBinary files are not understood by Windows, so can generally not be opened with any software, yet they are ideal for exchange purposes when files eventually need to end up on Mac systems again.
Extract Resource Forks and Properties
Extract files with Mac properties as MacBinary files : Click here for an explanation on MacBinary files.
Extract Resource Forks and Properties to NTFS Alternate Data Streams :
Alternate Data Streams in an NTFS file system are a way to store extra metadata for a file, not in the file body itself, but in a stream that is attached to the file. In fact, these Alternate Data Streams resemble Mac 'Resource Forks' in this respect. IsoBuster is able to convert the Resource Forks, that are stored in the UDF file system, to NTFS Alternate Data streams, in a way that a Mac, accessing the NTFS partition, is able to understand and use the Resource Forks and other Mac specific Properties again.
Scan options (normal mounting of discs)
Stream support
